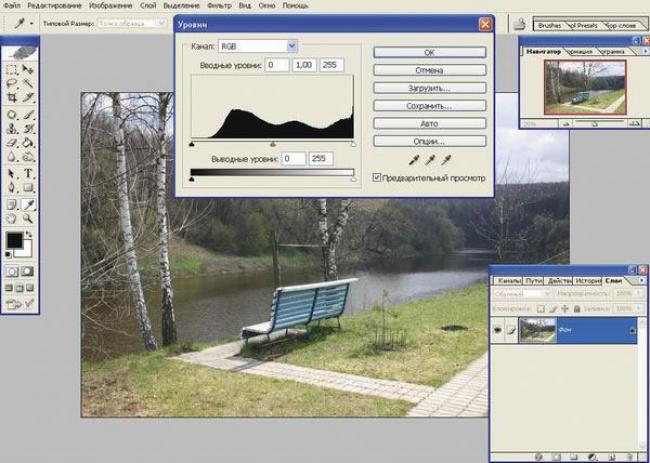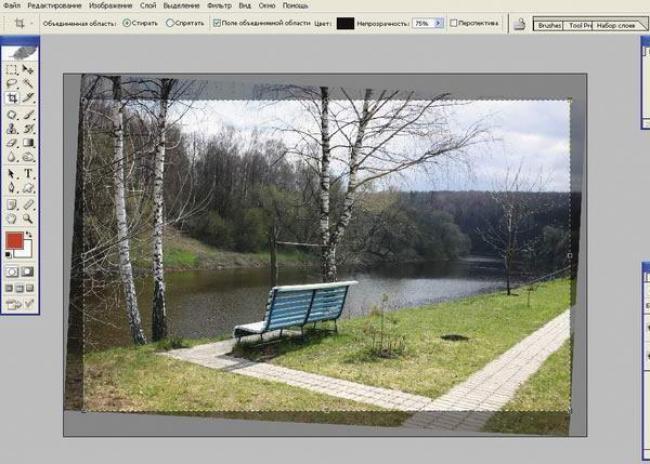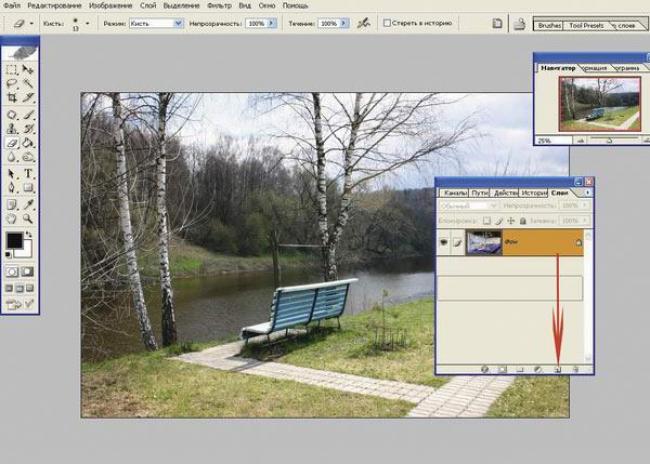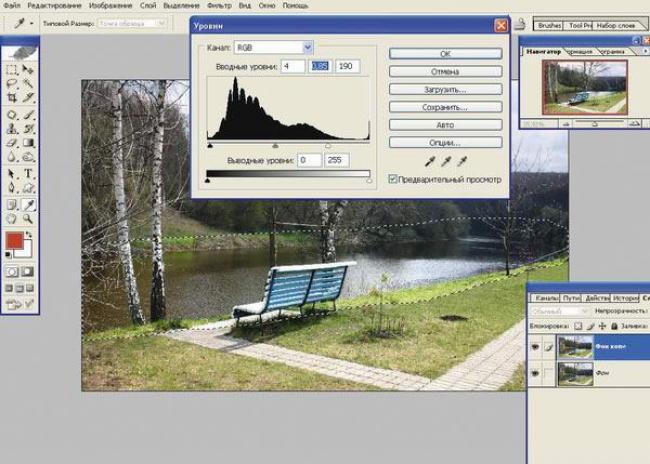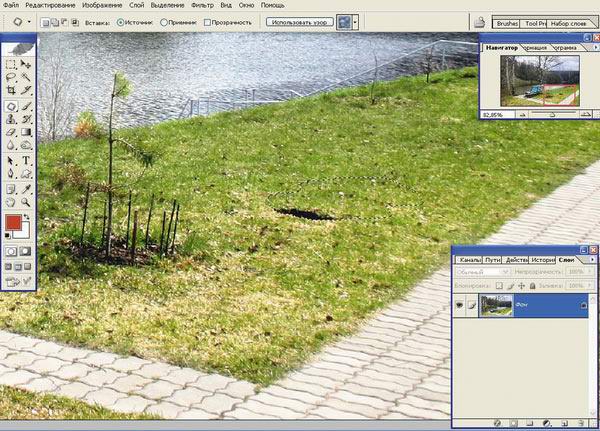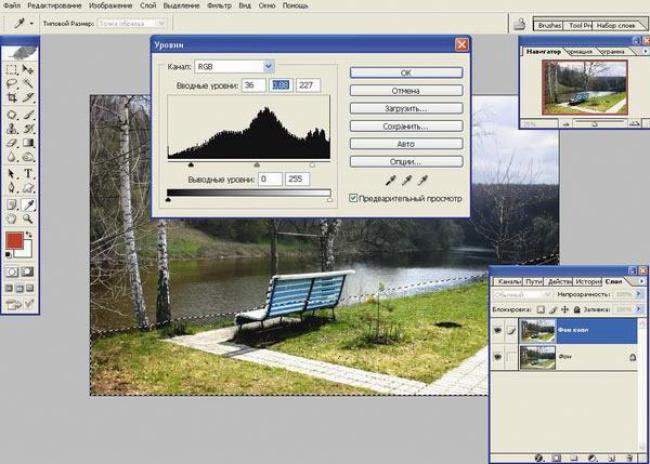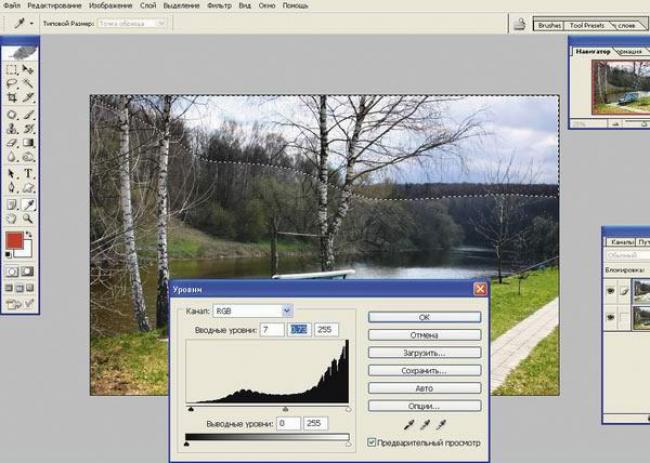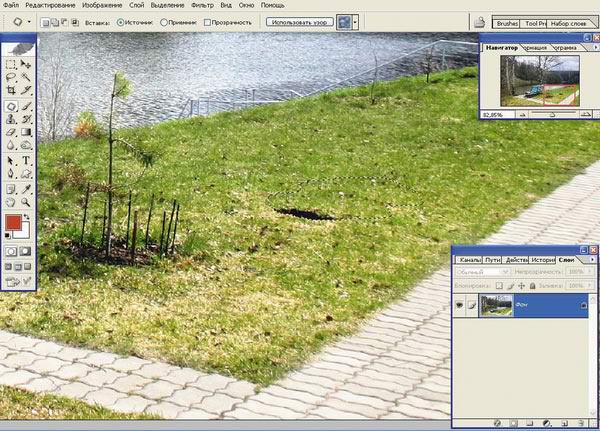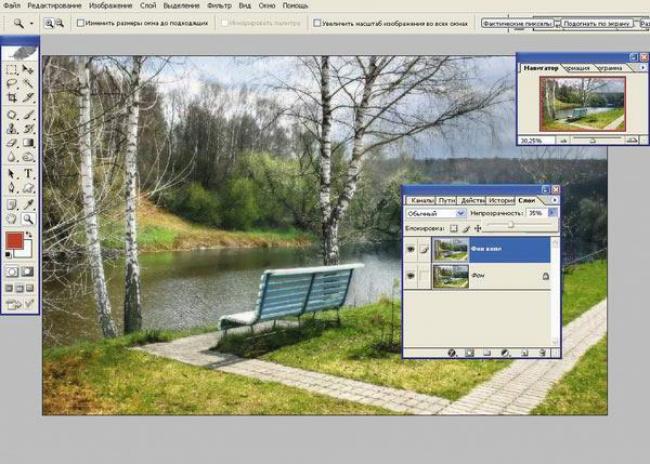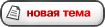Форум фотографов в Беларуси: forum.znyata.com Смотрите также основной портал фотографов: znyata.com |
|
|
|
||||||||||||||||||||||||||||||||||||||||||||||||||
|
|
Кто сейчас на конференции |
Сейчас этот форум просматривают: нет зарегистрированных пользователей и гости: 3 |