Урок Photoshop. Обработка фотографий.
Итак, друзья, совершим небольшой экскурс по Photoshop и узнаем, как с помощью нехитрых действий, не требующих специальных и глубоких навыков привести серенькую фотографию во вполне презентабельный вид. На примере этой статьи мы научимся обрабатывать фотографии, снятыми с ошибками в экспозиции, чтобы его было не стыдно показать своим друзьям и знакомым.
Эта фотография была сделана мною в самом начале мая на берегу реки Пахра. Был довольно пасмурный день, но неожиданно на пару секунд выглянуло солнце и я быстро сделал снимок. Времени, чтобы обстоятельно осмотреться, построить и обдумать кадр и правильно выставить настройки камеры, у меня не было – я уверен, это обычная ситуация для многих фотолюбителей.
Мой аппарат работал в режиме приоритета диафрагмы (значение 5.6) – в большинстве случаев это значение оправданно тем, что хорошо помогает размыть задний план и выделить главный объект съемки. Хотя для пейзажа значение диафрагмы предпочтительно минимальное – для хорошей прорисовки как переднего, так и заднего плана. Здесь все зависит от задумки автора, от той задачи, которую он перед собой поставил.

Коррекция гистограммы
Открываем нашу исходную фотографию (фото 1) в программе Photoshop CS. Для лучшей наглядности возьмем русифицированную версию (уверен, что многие начинающие именно ей и пользуются). Однако будьте внимательны, при русификации данного продукта сторонними производителями, могут возникать несоответствия перевода обозначений инструмента и действий.
Для того чтобы в полной мере оценить, что же у нас вышло на исходнике, нужно в первую очередь зайти в Изображение/ Регулировки/ Уровни и посмотреть на гистограмму кадра (рис. 1).
Что мы наблюдаем? Правильно – провал в левой части гистограммы, это значит наш снимок недоэкспонирован. Это легко исправить, подтянув левый ползунок вправо до начала кривой. Подтверждаем выбранные значения и видим, как преобразился первоначальный вариант.
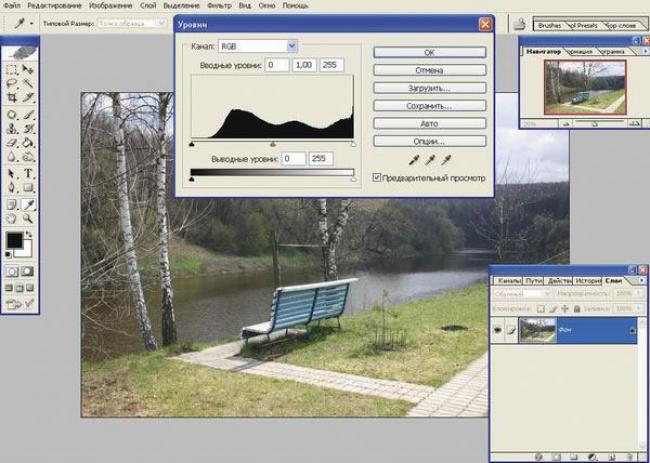
Выравнивание линии горизонта
Продолжая рассматривать кадр мы видим, что имеется небольшой завал горизонта (практически любой кадр выгоднее смотрится с абсолютно ровной линией горизонта, если наклон не сделан специально исходя из задумки автора). Выравнивание линии горизонта исправляется несложно следующим образом. Кликнем правой клавишей мыши по значку с пипеткой в наборе инструментов и выбираем инструмент «Измерение». Этим инструментом проводим линию параллельно верхушкам деревьев. Далее идем в Изображение/Повернуть холст/Произвольное и, в открывшемся окошке будет стоять значение ошибки в градусах. Подтверждаем значение поворота. Теперь картинка выровнена относительно линии горизонта. Лишние края после поворота картинки отрезаем инструментом «Кадрирование». Для чего в наборе инструментов выбираем этот значок, делаем им нужное выделение и жмем «Enter» (рис. 2).
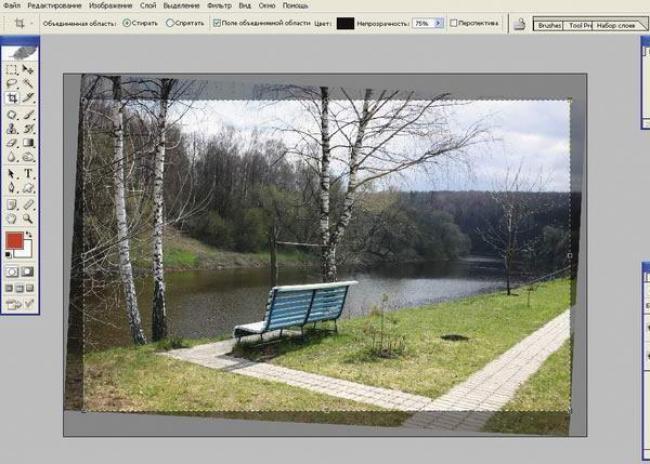
При желании можно дополнительно задать изображению определенные размеры, введя эти параметры в строке меню при выборе инструмента «Кадрирование». Очень часто в тех кадрах, где присутствует линия воды, выравнивание лучше делать не по деревьям, т . к. местность может быть неровной и холмистой, а по кромке воды. Но на данном кадре река протекает под небольшим углом перспективы, поэтому на данном примере корректнее будет выравнивание по верхушкам деревьев.
Немного о динамическом диапазоне
В 9 номере 2004 года в журнале была замечательная статья «Композиция и свет», где доходчиво излагалось, что такое динамический диапазон и насколько он пока несовершенен в цифровой фототехнике. И сейчас мы займемся тем, что постараемся его увеличить в Photoshop, придав каждому элементу на изображении соответствующий ему динамический диапазон и оптимальные значения гистограммы. Этим самым мы постараемся визуально улучшить нашу исходную фотографию. Во-первых нужно создать копию нашего слоя, для этого достаточно перетащить в окне слоев картинку на значок создания нового слоя. (Рис. 3)
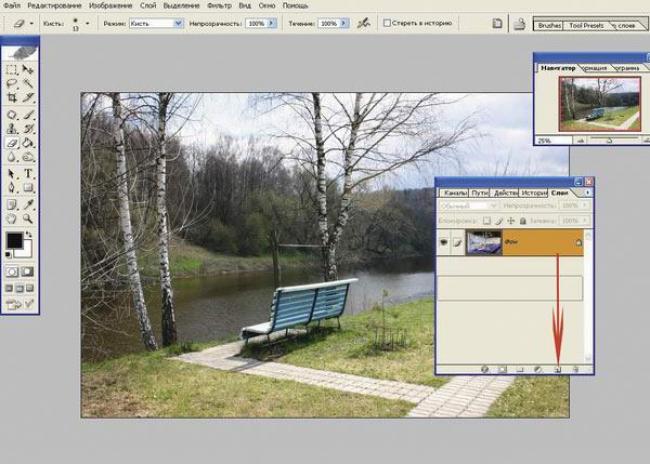
Берем в руки инструмент лассо и делаем выделение реки. Необязательно придерживаться точных границ воды при выделении, а сделать это лучше с приличным запасом. Идем в /Изображение регулировки уровни/ и смотрим на открывшуюся гистограмму. На ней мы видим провал по яркости в правой части кривой. Подвинем правый ползунок немного левее и вдобавок «поиграем» средним ползунком для визуального улучшения яркости воды (средний ползунок корректирует тени). (Рис. 4)
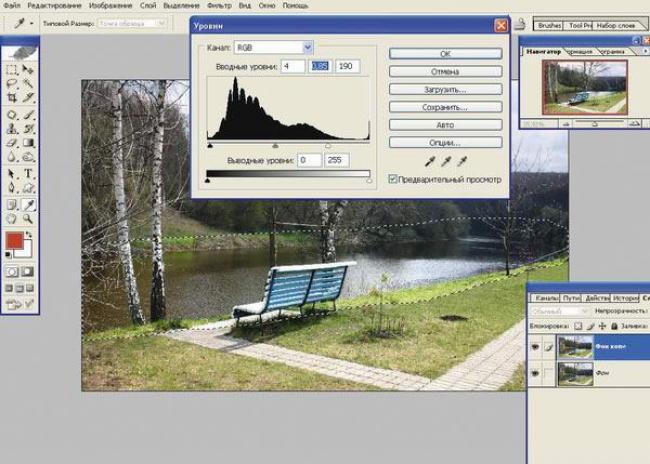
Затем надо снять наше выделение командой /Выделение убрать выделение/. Выбираем ластик (панель инструментов) с мягким краем и стираем им все лишнее (кроме собственно самой воды), что попало под наше выделение. (Рис. 5)
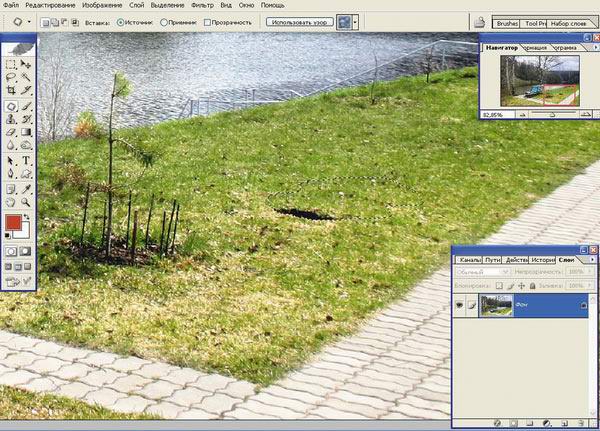
Для более тщательной работы ластиком увеличьте исходное изображение и подбирайте соответствующий размер этого инструмента. Далее в том случае если получившийся вариант вас устраивает, делаем сведение слоев /Слой Выполнить сведение/. Однако можно и повременить с данной процедурой. Тогда с каждой операцией наш слоеный пирог будет расти, но в любой момент можно вернуться к определенному этапу работы и подкорректировать его. Для этого достаточно на панели слоев кликнуть по необходимому слою, сделав его активным. Снова создаем копию слоя и на этот раз делаем выделение участка изображения с берегом на переднем плане. Уровнями придаем траве яркость солнечного дня. Все действия выполняем аналогично предыдущему шагу по регулировке яркости воды. (Рис. 6)
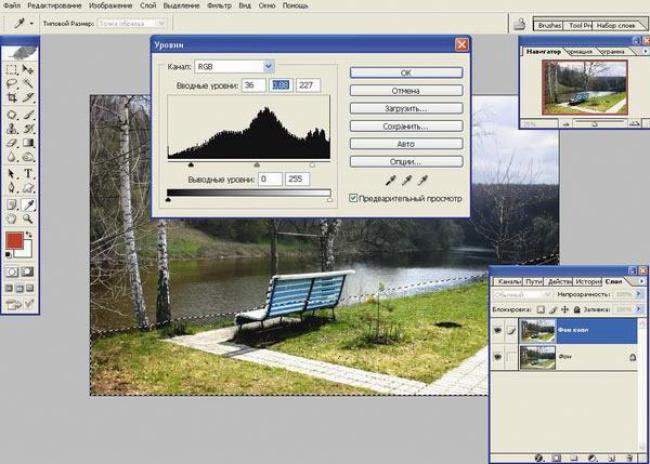
Получившуюся пересвеченной дорожку и сгустившуюся тень под лавочкой аккуратно вытираем ластиком.
Облака на нашей картинке проработались не совсем так, как хотелось бы видеть, поэтому и над ними произведем вышеописанные действия. (Рис. 7)
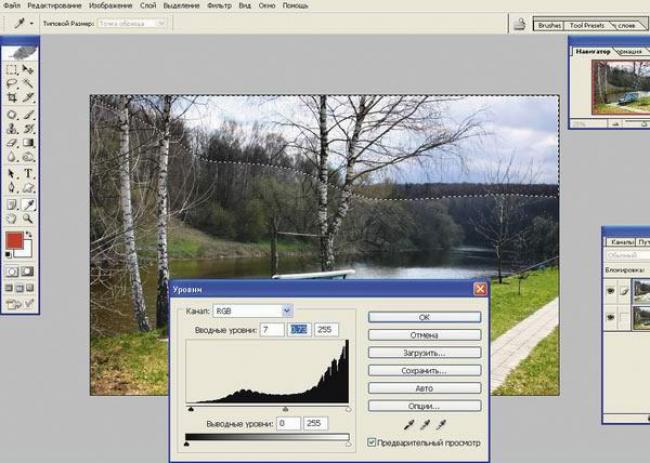
Далее необходимо расставить световые и цветовые акценты на противоположном берегу реки. С помощью вышеописанной методики это сделать достаточно быстро и просто. Изменить цвет в выделенной области можно зайдя в меню и выбрав /Изображение – Регулировки – Цветовой баланс.
Ретуширование
В итоге мы получаем изображение наиболее приятное для восприятия. Остается сделать небольшую доработку деталей таких, как мелкое ретуширование. Сразу за лавочкой стоит сухое дерево. На нем ктото сделал перекладину для занятий спортом, которая не очень вписывается в наш пейзаж. Поэтому возьмем /Клонштамп/ и аккуратно беря образцы текстуры рядом с этим деревом, заретушируем эту ненужную деталь. Кликнув клавишу Alt мы показываем программе откуда следует брать образцы текстуры для замещения.
Советую не выставлять стопроцентную силу воздействия и брать образцы замещения по возможности из разных мест, дабы избежать часто повторяющихся участков текстур.
И аналогично поступим с «черной дырой» на газоне, только на этот раз возьмем инструмент /Заплатка/. Выделив по контуру с небольшим запасом эту неприятную «черную дыру», перенесем выделение на соседний нетронутый участок (кликнув по выделенному участку левой клавишей мыши и удерживая ее нажатой, перемещаем его на соседний участок с похожей текстурой). Отпускаем клавишу мыши, все остальное программа сделает сама. Заместит выделенную область пикселями с выбранного участка и вдобавок ко всему уравняет их по яркости с тем местом, куда это выделение отразится. (Рис. 8 )
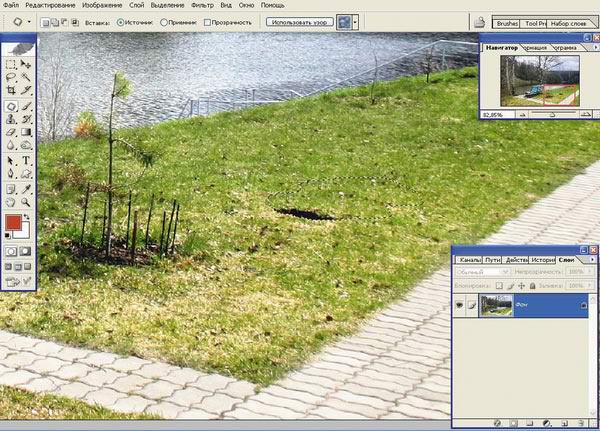
Насыщение цветов
Следующим шагом будет небольшое увеличение насыщенности /Изображение регулировкиТон насыщенность/. Я поднял ее до +20. Советую особенно аккуратно отнестись к данной процедуре т. к. на экране монитора при избыточных значениях насыщенности изображение может казаться привлекательным, но при печати, скорее всего вас будет ждать разочарование из-за того, что принтер будет не в состоянии воспроизвести цвета такими, как мы видим на экране монитора. Кстати эта процедура вполне контролируема. Достаточно включить функцию /Предупреждения гаммы/, зайдя в меню /Вид/ или нажав Ctrl+Shift+Y. Все цвета, которые избыточны по своим значениям, окрасятся в серый цвет. Достаточно подвигать рычажок насыщенности, чтобы посмотреть какие значения цветов будут наиболее подходящими для распечатки на вашем принтере.
Художественное размытие
Ну и заключительным шагом в нашей работе будет легкое размытие для придания изображению мягкости и загадочности. Для этого создадим копию слоя, зайдем /ФильтрСмазывание Смазывание Гаусса/, задаем радиус равный 10 пикселам и жмем «окей». Вся картинка стала мутной, но это не беда. Далее мы уменьшим прозрачность этой копии слоя. Меня устроило значение прозрачности копии слоя 35%. (Рис. 9) Делаем последнее сведение слоев и картинка готова!
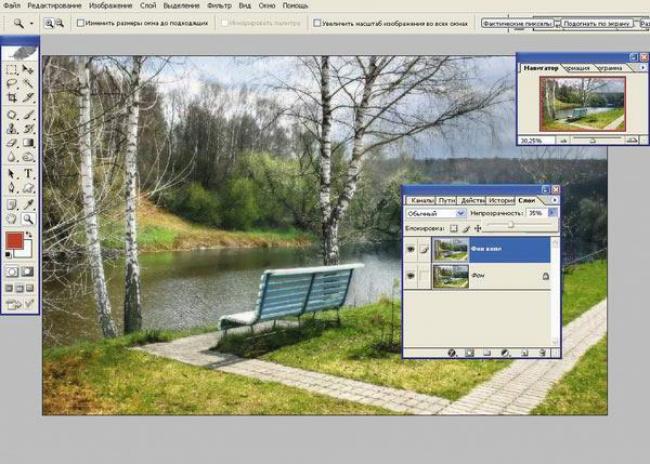
Делайте сравнение с исходным вариантом. Вот так с помощью нехитрых шагов можно превратить «серый» исходный кадр в приятную глазу «картину», которую при желании можно повесить на стену или подарить друзьям.

автор: Михаил Курцев
"Фотодело"
№2-2005 /Февраль